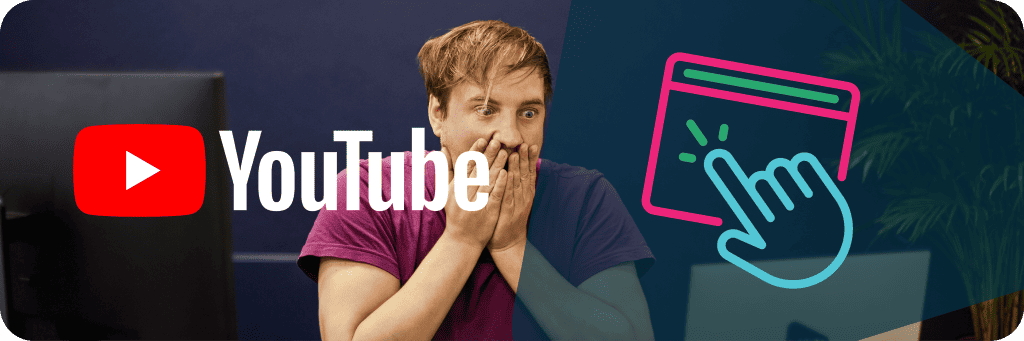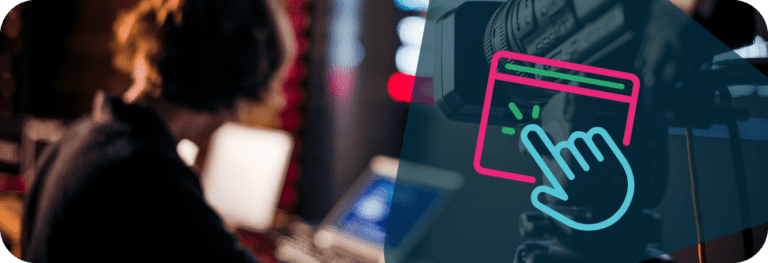If you want to learn about all things interactive on YouTube you are in the right place! You’ll get to know what features YouTube uses to make its videos interactive, and we will tell you in-depth how to use those features. This way you can elevate your YouTube content to the next level and upgrade the learning experience of your viewers!
A stunning 96% of people watch YouTube for educational purposes. We want to upgrade their learning experience and we love to share that information. Did you know that interactive video helps the brain to keep remembering knowledge?
There are a few ways YouTube already implements interactive features on their videos. For example, did you know that the subscribe button in the right-bottom corner of a video is one? We’ll talk about those features in this blog. Even better, we’ll help you learn to make your own interactive video on YouTube!
Create your own interactive video with YouTube
On YouTube, you can link up to four videos in a so-called ‘end screen’. This tool allows you to add clickable thumbnails at the end of your own video. With this in mind, you can create brilliant interactive videos.
Just look at this example on YouTube. In this branched scenarios video, you, the viewer, control the story. Every so often you are being presented with two choices that changes the storyline.
In the example, they used two choices, but you can add up to four if you want. We’ll tell you how in five steps below.
Script your adventure
- Make a script with every possible story outcome.
- Create every branch your adventure can lead towards.
- Map out visually all the branches in your adventure.
Shoot your adventure
- Make a shotlist of your script.
- Shoot the different branches of your adventure.
- Edit the scenes in your favorite film editor.
- Render each scene separately and upload them to YouTube.
Note: add 20 seconds at the end of every branch video to display your choices.
Link-up your adventure
- In the YouTube editor, go to content.
- Pick the video where your adventure starts.
- Add an end card to the video.
- Once on your video page click ‘edit’ and add an end card.
- You can now link up to four videos as choices.
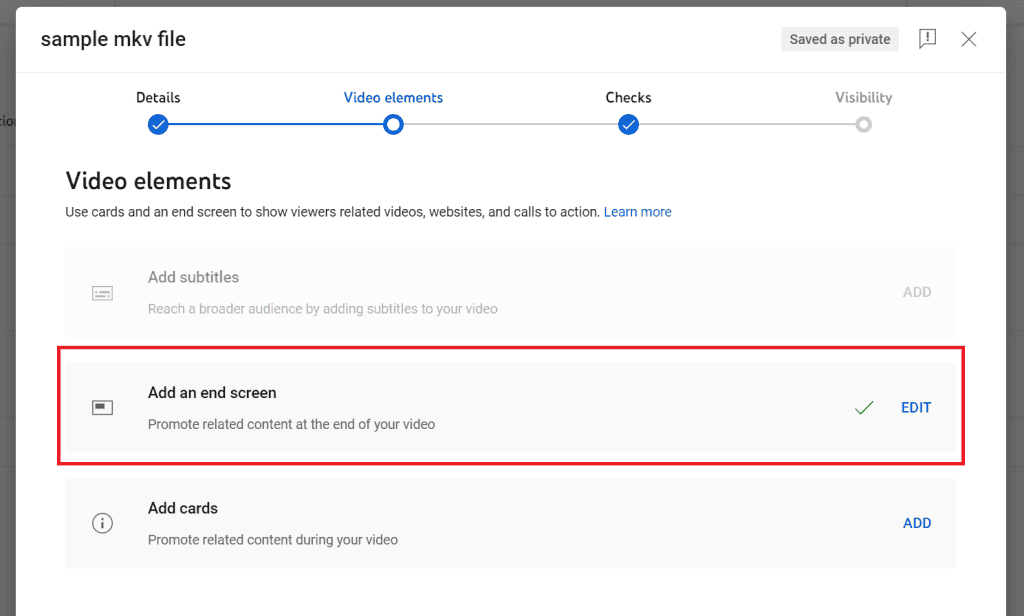
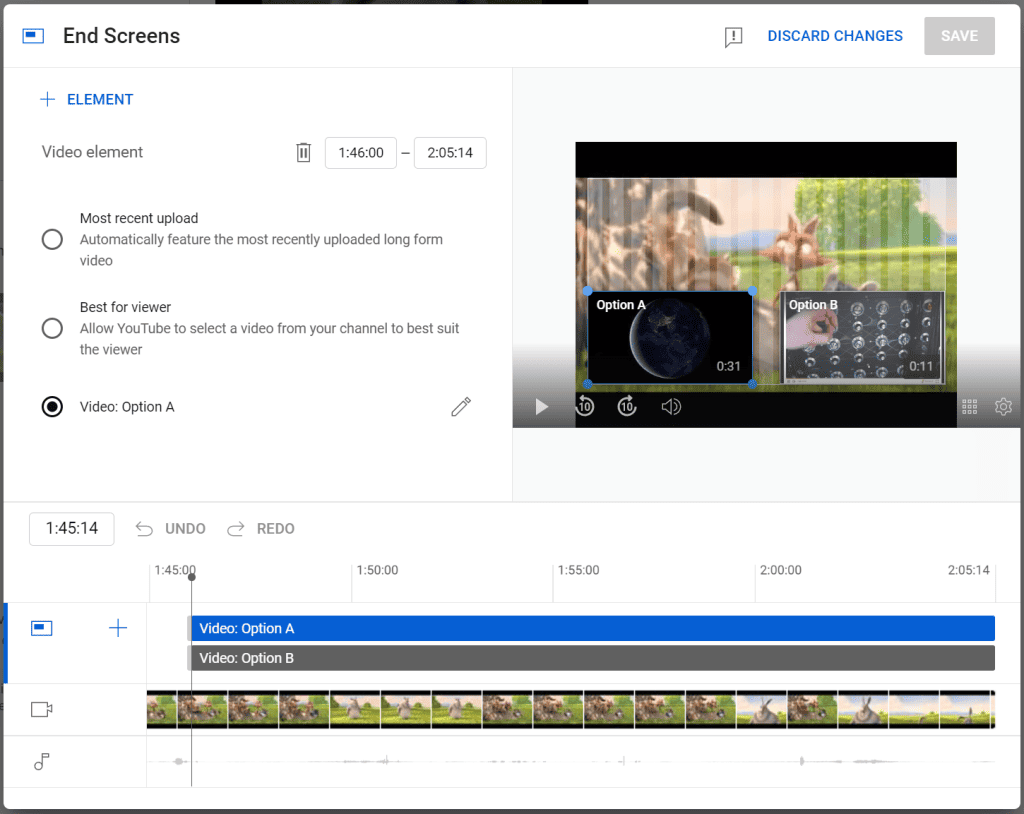
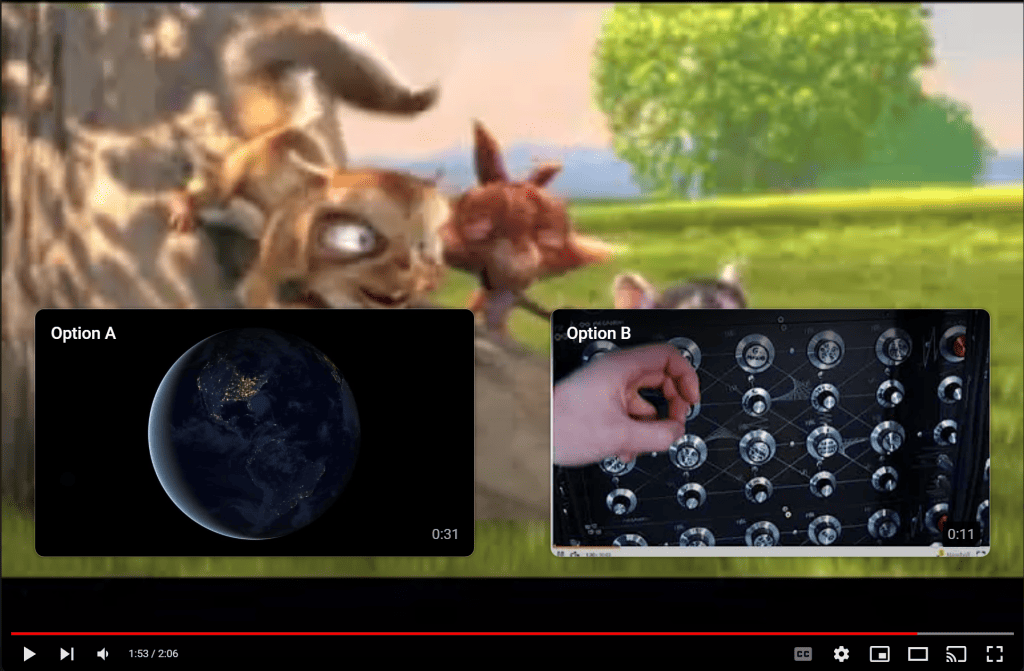
Enjoy your adventure
- Unlist all branched videos but the one you want people to start with. This way people won’t start watching a video that’s somewhere in the middle of the adventure.
- Lastly, add thumbnails to your videos to display the choice.
That’s all you have to do. Now you can enjoy your own interactive video!
YouTube’s interactive video chapters
Youtube has another built-in functionality to showcase chapters in your video. They are suitable for educational and long content and will give the viewer an easy tool to specifically seek the information they want.
The chapters are available on both desktop and mobile versions of YouTube. On the desktop, hover over the progress bar with your mouse to reveal the different chapters.
On mobile, the chapter will display next to the time in the video. When you tap the current chapter it will send you to a menu with all chapters in it. From there you can click on any of the chapters and be sent to the corresponding timestamp.
There are two ways to add chapters:
1. Add chapters via your YouTube video description
- Go to YouTube Studio in your account.
- Edit the video you would like to add chapters to.
- Add your timestamps and titles in the description of the video. (Make sure that your first timestamp starts at 00:00).
- Save your edit and you will have the chapters available in your video.
Notes:
- You need to implement at least three timestamps for it to work.
- Every chapter has to be at least 10 seconds long.
2. Add chapters automatically
- Go to YouTube Studio in your account.
- Edit the video you would like to add chapters to.
- Scroll down and click ‘show more’.
- There you will see the option to allow automatic chapters. Select the option and YouTube itself will indicate if the video is eligible for chapters.
Note: The functionality is automatically turned on when you upload a new video to YouTube.
Interactive use
What makes the chapters special is that you can quickly navigate through the video and seek the content you want to watch. Just like the index of a blog, like this one, you can quickly scan through the content and decide what information is of interest to you. You get to interact with the content instead of just viewing it.
360-degree videos on YouTube
Want to look around in a video as if you were there? Then 360-degree videos would be your jam! YouTube has the ability to showcase those videos and you can easily navigate in them.
Interactivity on PC
A 360-degree video on YouTube is by default already an interactive experience. The viewer gets to look around in the video and choose where they want to look. On a PC or laptop use your mouse/trackpad to navigate by clicking and dragging the video. Want to peek at what’s happening behind you? Simply click and drag to spin the camera around, unveiling hidden treasures and unexpected surprises. It’s like having your very own magic wand!
Pro Tip: Don’t forget to hold down the left mouse button while dragging to enjoy a smooth and seamless panoramic experience.
Interactivity on YouTube’s mobile app
Using your mobile you can make it your own gyroscopic adventure! Simply move your device in any direction, and the gyroscope will track your movements, synchronizing the video with your rotation. It’s as if you’ve become the protagonist of your own interactive movie!
If you don’t want to swing around with your mobile in your hand there is an easy alternative. With just a touch of your finger, you can explore every nook and cranny of the 360-degree world. Swipe left, right, up, or down to pan across the scene, immersing yourself in breathtaking landscapes and thrilling adventures. It’s like having a portal to the infinite!
Youtube’s interactive shoppable videos
YouTube added shopping functionality to their videos. This way you can shop for products a creator uses or promotes while watching a video, a live stream, or by looking at your channel. What makes it interactive is the ability to buy something without having to leave the video or live stream. We’ll focus mostly on the video aspect right now and revisit the option for live streaming in its own category.
The viewer does not have to look up the product itself, because it is already shown to them via the interactive feature.
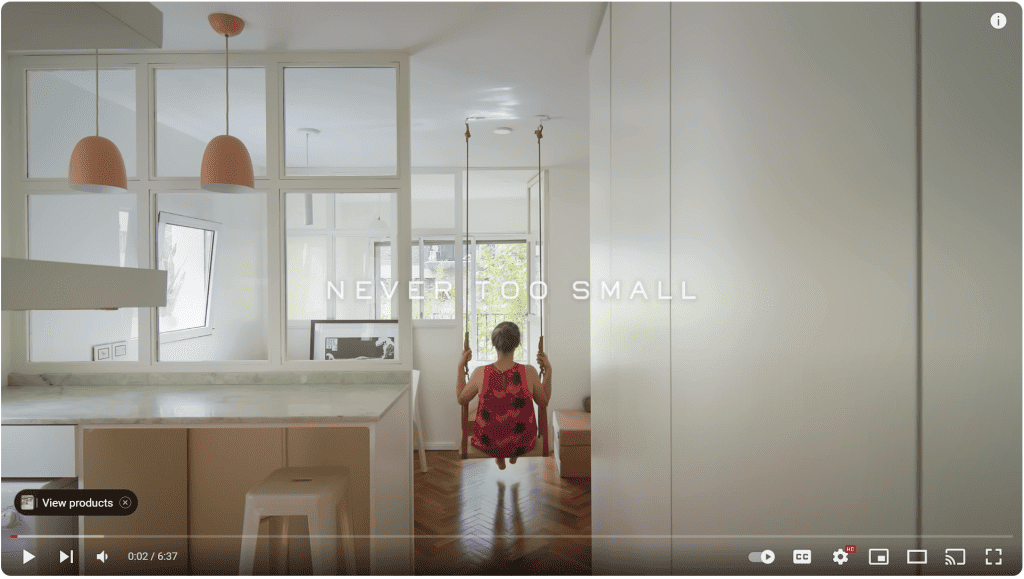
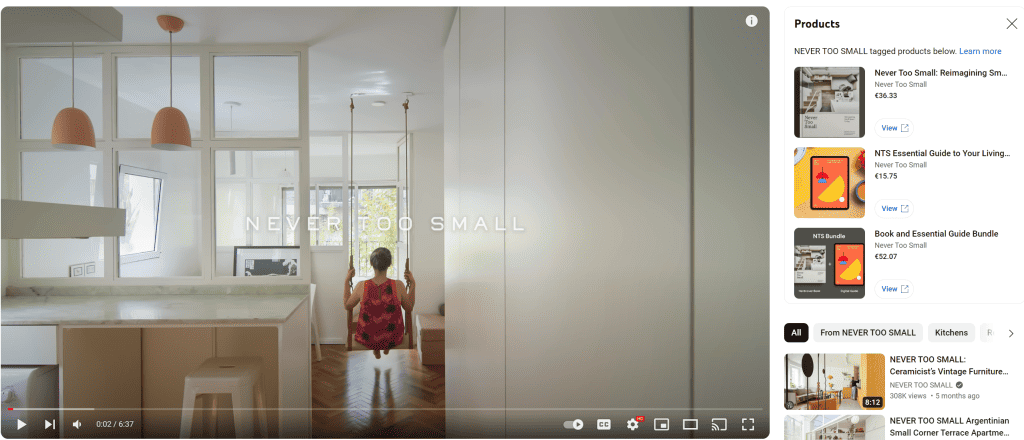
Connect your store to your YouTube channel
When you are eligible* to add shopping to your YouTube you can do so by following these steps:
- Go to the ‘earn’ tab in the YouTube Studio.
- Click on ‘shopping’.
- If you have no shops available yet, click ‘Get Started’. Otherwise, proceed via ‘connect new store’.
- Follow the on-screen instructions and you will have set up your shop in no time!
Now you are able to add the products from your shop to your video and make your video an interactive shopping experience.
How to add shopping to your videos
- Go to your content page in YouTube Studio.
- Click on the video you want to add shoppable products to.
- On the right side, click on ‘products’.
- Add the products that are connected to an eligible shop.
* At this moment it’s only possible to add shopping to your videos if: A: You are in the YouTube partner program. B: You have more than 15.000 subscribers. C: You are living in the United States. D: You don’t have videos for children
If you’d like functionalities like these, hihaho offers a platform where you are not restricted to adding these interactive functionalities in videos. Even easier, you can just upload your YouTube video and showcase your products via our Iframe or button interactions!
It is almost great
In the future, this might be a great addition to YouTube for marketing purposes. However, at this moment, the bar is set quite high to be eligible. Not only are you restricted geologically, but you also already need to have a large following to be able to use this interactive feature.
This might change in the future, but for now, the alternative could be our platform where you are able to add these interactions without restrictions.
Youtube’s interactive live streaming
In 2011 YouTube officially launched its live stream capabilities. We can tell it’s an interactive Walhalla with many interactive features. From polls to live chatting, live streaming is all about engaging with your audience. It’s not that weird that the service would include a lot of interactive features! We listed them for you below so you can look at what they are and what they do.
Interactive Features
- Live Chat
- product placements
- Go Live Together
- Premiere video
- Ads
First up, we have the YouTube Live Chat feature. It’s like a virtual party where you can mingle with your audience in real time. Think of it as a chatty comment section that happens on the spot. Your viewers can share their thoughts, ask questions, and get immediate responses from you. It’s like having a lively conversation with your best buds, but without the awkward silences or running out of chips. Plus, you can create a tight-knit community and make everyone feel like they’re part of something epic!
Q&A Sessions
This brings us to Q&A sessions in YouTube’s Live Chat. Let your audience ask you their burning questions and pick the juiciest or most PG-friendly ones to answer. Just being able to ask your favorite streamer questions can be seen as interactivity. You get to instantly engage with the content creator you’re watching.
Live Polls
This is another true interactive feature. In the Live Chat function you as the creator can ask a question with up to four answers. The viewers are then able to choose which answer they like or find most accurate to the question you’re asking. It’s like doing a survey during your live stream but with way more glitz and glamour. Ask them what they prefer, and what they want to see next, or just tease them with a few cheeky options. Trust us, the anticipation and interactivity will have your viewers totally hooked!
Pinned messages
Just like polls, pinned messages will also be shown at the top of the live chatbox. They’re an interactive feature that will give you the chance to showcase a message from a viewer or yourself on top of the chatbox. This can include a hyperlink towards a product or service you like or a disclaimer for your stream.
Super chats and super stickers
While pinned messages are shown on the top of the chat box above that you as the viewer can send your love to a content creator via a special donation. These so-called Super Chats and Super Stickers are a monetization option for the content creator. It’s like getting a virtual high-five from your audience but with money involved!
Interactive feature: Product placements
We already told you about shoppable videos. However, you can also make your livestream shoppable. If you are doing for example a live makeup tutorial. You can load in all products beforehand and pin the ones in the video at the moment of you using it. The viewer can then decide if they want to make themselves even more fabulous by buying that product.
There are two ways a product can be shown in a live stream:
- By pinning it to the left bottom corner of the live stream.
- By showing up in the shop located above the chat.
You can add up to 30 different products to your stream, but only one can be pinned to be shown in the live stream itself at a time. Unpin and pin another to show another product you are using or want to sell.
How to add products to your live stream
Note: You have to be in the partner program to be eligible for using product placements.
- Connect your store, check those instructions here.
- Go to your Live Control Room on YouTube.
- Click ‘manage’ or ‘stream’ on the left.
- There you can go to the ‘shopping’ tab and add your products.
- In the shopping tab select the item you want to promote.
- Click ‘pin product’ on the top right.
Interactive feature: Go Live Together
The “Go Live Together” function in YouTube Live stream provides content creators with an opportunity to collaborate and engage with their audience in real time. By inviting other creators to join their live broadcasts, they can create unique and dynamic experiences, while viewers benefit from a diverse range of perspectives and interactions. This feature promotes collaboration, community building, and audience expansion within the YouTube ecosystem.
Set “Go Live Together” up:
- Log in to your YouTube account and go to YouTube Studio.
- Click “Create” and select “Go live” to begin setting up your live stream.
- Scroll down to “More options” and turn on the “Go Live Together” feature.
- Enter the channel names or email addresses of the creators you want to invite and send the invitations.
- After the acceptation you can go live together.
Interactive feature: Premiere video
Use the Premieres feature to schedule the debut of a new video within a live stream. This creates anticipation and excitement among your audience. Viewers can gather in the live chat before the premiere starts, interact with each other, and engage with you as the video plays for the first time.
Time for the grand premiere! With YouTube’s Premieres feature, you can build excitement and anticipation for your brand-new videos. Schedule the debut within a live stream, and your audience can gather in the live chat before the show starts. It’s like waiting in line for the hottest movie premiere, except you’re the star! Talk about a red carpet-moment!
Interactive feature: Advertisement
Another form of monetization is using advertisements (ads) in your live stream. They can be ads that are played before someone can access the live stream or ads that you can manually let show up during the live stream. While you might have guessed it already. Youtube ads are interactive because they have clickable links. The viewer is able to engage with them immediately without having to look everything up themselves.
How to enable monetization on your Live Stream:
Enable monetization on your YouTube channel by meeting the requirements and enabling monetization settings.
- Be part of the YouTube’s Partner Program.
- Access YouTube Studio from the YouTube homepage by clicking on your channel icon and selecting “YouTube Studio.”
- Navigate to the “Monetization” tab within YouTube Studio.
- Configure mid-roll ad settings, specifying when and how frequently mid-roll ads should appear during your live stream.
- Save the settings, and YouTube will apply them to your live stream after a short period of time.
Small interactive tools on YouTube
In YouTube videos, there are also small implementations of interactivity. For example, you can add audio to an already uploaded video. Or add a button on the top right corner with a link to a video, chapter, playlist, or a hyperlink to a website of your choice. The last one only works if you are already in the YouTube partner program.
Info cards
Add a video, chapter, playlist, or link* to the top right corner of your video. Viewers are able to click on the info card and choose to click on the link presented there.
- Click the video you want to edit in your YouTube Studio.
- Go to ‘editor’ in the sidebar.
- Click on ‘Info cards’ and choose what you prefer to showcase.
- Fill in the details.
* You can only add links when you’re in the YouTube partner program.
Audio
Just like in hihaho, you can also add audio to your YouTube video in the YouTube editor. If you need some background music you can easily add it like this:
- Click the video you want to edit in your YouTube Studio.
- Go to ‘editor’ in the sidebar.
- Click on ‘Audio’. Voila, you can easily add music.
All audio you can add to YouTube is royalty-free but also limited to its own audio library. If you want a specific sound you will have to add it to the editing process before uploading it to YouTube.
Conclusion
You can do a lot of things on YouTube to add interactivity to your content. Most things are small quality-of-life updates such as adding chapters to your video or info cards that will pop up with hyperlinks and information at a certain time.
Two interactive features on the platform stood out over the rest. With the end-screen card, you can make your own branched scenarios video. Do notice that the bigger you want your branched scenarios video to be, the more time-consuming it will be to add end-screen cards to every individual video.
Secondly, YouTube has the option to add a shoppable button to your video. With this button, you can add products to your video or live stream that viewers can buy without having to leave the platform. It is a great feature for product placements, but do notice, you will need to be in the YouTube Partner Program. Which is not easy to achieve. Plus, the button won’t appear when you embed it on your website.
An alternative
If you are looking for a platform with lots of interactive features to engage your audience hihaho could be the right fit. Below we compared the interactive features on both platforms to give you an easy overview.
Hihaho
Video formats
- Portrait video
- Landscape video
- 360-degree video
Youtube
Video formats
- Portrait video
- Landscape video
- 360-degree video
list of interactions for hihaho video
- Question interactionInsert questions to actively engage your viewers.
- Table of contentsCreate chapters to guide the viewer through the video.
- Pop-up menuOrganize the content in your video by adding a video menu.
- Transparent buttonAdd transparent overlays to make, for example, logos or icons in your video clickable.
- HotspotAdd to redirect the attention of a viewer to a certain element on the screen.
- Pause screenLet the video pause to give the viewer time to study the screen, an image, or a text.
- Jump toSkip parts of the video that you find irrelevant for your audience.
- TextInsert a text to your video to emphasize or explain something.
- ImageAdd (clickable) images to your video, like a logo, banner, or infographic.
- SoundAdd a sound to your video, such as a kaboom or splash.
- ZoomZoom in on certain parts of your video to emphasize something.
- Scroll TextAdd a text to your video that will scroll by.
- HighlightAllows you to focus on a specific area in the video, by decreasing the visibility of the irrelevant area.
- RatingGives your audience the option to rate your video.
- Linked videoAdd a button to easily link interactive videos to each other within the same tab.
- FormAdds a form. The form data will be sent directly to your mailbox or to your CRM.
- iFrameDisplay fully functional webpages in your video.
List of interactions for youtube video
List of interactions for live streaming on hihaho
- TextInsert a text to your live stream to emphasize or explain something.
- Scroll TextAdd a text to your live stream that will scroll by.
- ImageAdd (clickable) images to your live stream, like a logo, banner, or infographic.
- HotspotAdd to redirect the attention of a viewer to a certain element on the screen.
- Transparent buttonAdd transparent overlays to make, for example, logos or icons in your video clickable.
- HighlightAllows you to focus on a specific area in the livestream, by decreasing the visibility of the irrelevant area.
- SoundAdd a sound to your live stream, such as a kaboom or splash.
- ZoomZoom in on certain parts of your livestream to emphasize something.
- Linked videoAdd a button to easily link interactive videos to each other within the same tab.
- iFrameDisplay fully functional webpages in your live stream.
List of interactions for live streaming on youtube
If you want to be able to use a lot of the functionalities on YouTube but need more customization for your interactive features we might have a solution. Hihaho gives you a lot of the same functionalities such as being able to make your video a shopping experience and many more interactive functionalities. Just take a look at this example of what you can do with hihaho.
You can try all of hihaho’s interactions on our platform! Or take a look at more of our examples.